OneDrive, Microsoft’s cloud storage service, integrates deeply into Windows 11, offering convenient access to cloud-stored files directly from File Explorer. However, some users prefer a cleaner, more streamlined interface without OneDrive’s persistent presence. Fortunately, there are several methods to remove the OneDrive shortcut from File Explorer. Below, we’ll outline three effective ways to do this, catering to different user needs and preferences.
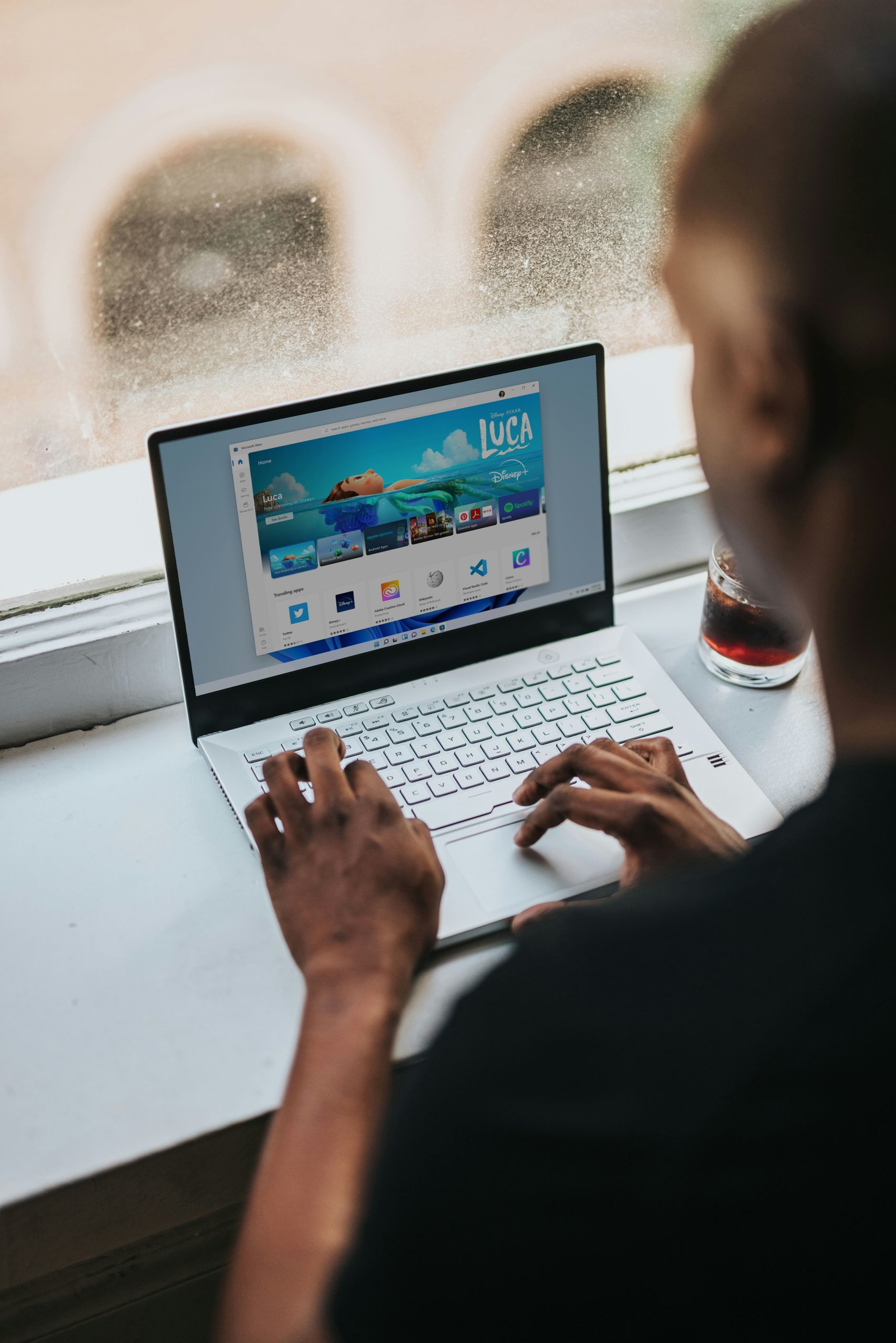
Method 1: Uninstall OneDrive via Windows Settings
If you no longer use OneDrive and don’t need it on your system, uninstalling it is the most straightforward solution. This method completely removes OneDrive and its integration with File Explorer.
Steps:
1. Open Settings: Press `Windows + I` to open the Settings app.
2. Go to Apps: In the sidebar, navigate to Apps > Installed Apps.
3. Search for OneDrive: Type “OneDrive” in the search box.
4. Uninstall OneDrive: Click on the three-dot menu next to Microsoft OneDrive, then click Uninstall. Confirm the action when prompted.
Once OneDrive is uninstalled, it will no longer appear in File Explorer. Additionally, your OneDrive files will not sync, but you can still access them online through the OneDrive website or reinstall OneDrive from the Microsoft Store when needed.
Advantages:
– Quick and simple process.
– Frees up system resources by removing OneDrive entirely.
Considerations:
– This method should be used only if you no longer need OneDrive, as it completely removes the app from your system.
Method 2: Use the Group Policy Editor (For Windows Pro and Enterprise)
If you want to remove the OneDrive shortcut from File Explorer without uninstalling the app, the Group Policy Editor offers a non-invasive solution. This method is particularly useful in professional or organizational settings where OneDrive is used across multiple computers.
Steps:
1. Open Group Policy Editor: Press `Windows + R` to open the Run dialog. Type `gpedit.msc` and press Enter.
2. Navigate to OneDrive Settings:
– Go to Computer Configuration > Administrative Templates > Windows Components > OneDrive.
3. Modify the Policy:
– Double-click Prevent the usage of OneDrive for file storage.
– Select Enabled to prevent OneDrive from appearing in File Explorer.
– Click Apply, then OK.
After restarting your computer, OneDrive will no longer show in the navigation pane of File Explorer. This method hides OneDrive without affecting its functionality, meaning it remains installed but inactive in File Explorer.
Advantages:
– Hides OneDrive without uninstalling it.
– Ideal for users who want to keep OneDrive installed but prevent its appearance in the File Explorer sidebar.
Considerations:
– Available only on Windows 11 Pro and Enterprise editions; not accessible on Windows 11 Home.
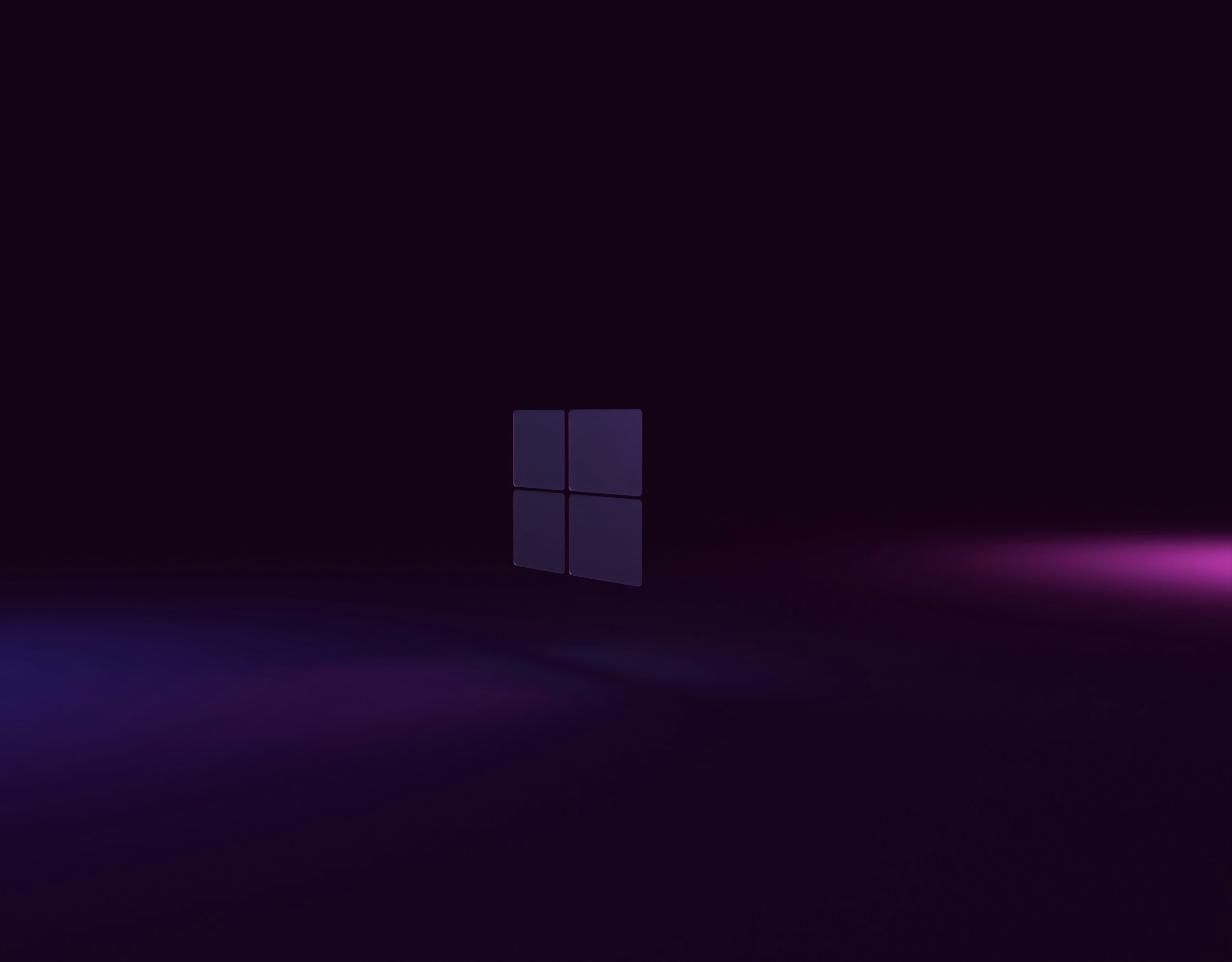
Method 3: Edit the Windows Registry (Works on All Editions)
For advanced users comfortable with modifying system settings, the Windows Registry can be edited to remove OneDrive from File Explorer. This method requires caution, as incorrect changes to the Registry can lead to system instability. It’s highly recommended to back up the Registry before proceeding.
Steps:
1. Open Registry Editor: Press `Windows + R`, type `regedit`, and press Enter.
2. Navigate to the Registry Path:
– Go to: `HKEY_CLASSES_ROOT\CLSID\{018D5C66-4533-4307-9B53-224DE2ED1FE6}`.
3. Modify the Value:
– In the right pane, double-click System.IsPinnedToNamespaceTree.
– Change the Value data from `1` to `0` to disable OneDrive in the File Explorer sidebar.
4. Delete the OneDrive Namespace Key (Optional):
– Navigate to: `HKEY_CURRENT_USER\Software\Microsoft\Windows\CurrentVersion\Explorer\Desktop\NameSpace\{018D5C66-4533-4307-9B53-224DE2ED1FE6}`.
– Right-click the folder `{018D5C66-4533-4307-9B53-224DE2ED1FE6}` and select Delete.
After these changes, restart your computer, and the OneDrive shortcut will be gone from File Explorer.
Advantages:
– Works on all editions of Windows 11 (Home, Pro, and Enterprise).
– Offers a permanent solution to remove OneDrive from File Explorer without uninstalling it.
Considerations:
– Modifying the Registry requires caution. Always back up the Registry before making changes.
Removing the OneDrive shortcut from File Explorer can help declutter your workspace and streamline your file management system. Depending on your needs, you can either uninstall OneDrive entirely, use Group Policy to hide it, or modify the Registry to remove it from the navigation pane.
– If you no longer need OneDrive, uninstalling it is the easiest and most effective solution.
– For users who want to keep OneDrive installed but hidden, the Group Policy Editor offers a clean solution without removing the app entirely.
– For more advanced users, the Registry method provides complete control over OneDrive’s visibility in File Explorer, working across all Windows editions.
