Setting up a VPN (Virtual Private Network) on your Netgear router enhances your online security and privacy. It allows you to encrypt your internet traffic, mask your IP address, and securely connect to your home network from remote locations. Whether you want to safeguard sensitive information or access your home network while traveling, enabling VPN on your Netgear router is a reliable solution.
Why Use a VPN on Your Netgear Router?
Configuring your router to use a VPN has several benefits:
- Improved Security: Encrypts your internet traffic to protect against hackers and snoopers.
- Remote Access: Allows you to access your home network securely from anywhere.
- Bypass Geo-Restrictions: Enables you to access region-locked content by masking your real IP address.
- Network-Wide Protection: Once set up, all devices connected to the router are automatically protected by the VPN.
Step-by-Step Guide to Enable VPN on a Netgear Router
Follow these detailed steps to set up and enable VPN on your Netgear router.
Step 1: Check Router Compatibility
Before proceeding, ensure that your Netgear router supports VPN functionality. Most high-end Netgear routers, including the Nighthawk series, support VPN configurations. You can verify this by consulting the user manual or visiting Netgear’s official website.
Step 2: Connect to Your Netgear Router
- Connect your PC or laptop to the Netgear router using an Ethernet cable or Wi-Fi.
- Open a web browser and enter the router’s IP address in the address bar. The default is usually 192.168.1.1 or 192.168.0.1.
- Log in with the router’s admin credentials. If you haven’t changed them, the default username is admin and the default password is password.
Step 3: Enable VPN Service
Now that you are in the router’s control panel, follow these steps:
- Navigate to the Advanced tab.
- Select Advanced Setup, then click on VPN Service.
- Check the box next to Enable VPN Service.
- Click Apply to save the changes.

Step 4: Download VPN Configuration Files
Once VPN service is enabled, you need to download the OpenVPN configuration files.
- In the VPN Service menu, locate and click the For Windows, For Mac, or For Mobile Devices options based on your requirements.
- Download and extract the ZIP file containing the necessary OpenVPN configuration files.
Step 5: Install OpenVPN Client
To connect to your Netgear router’s VPN from a remote device, install the OpenVPN client:
- Download the OpenVPN client from the official OpenVPN website.
- Install the software and restart your computer.
- Copy the previously downloaded configuration files into the OpenVPN config folder on your computer.
Step 6: Connect to Your VPN
Now that everything is set up, follow these final steps to connect:
- Launch the OpenVPN client on your remote device.
- Locate the extracted configuration file and select it.
- Click Connect.
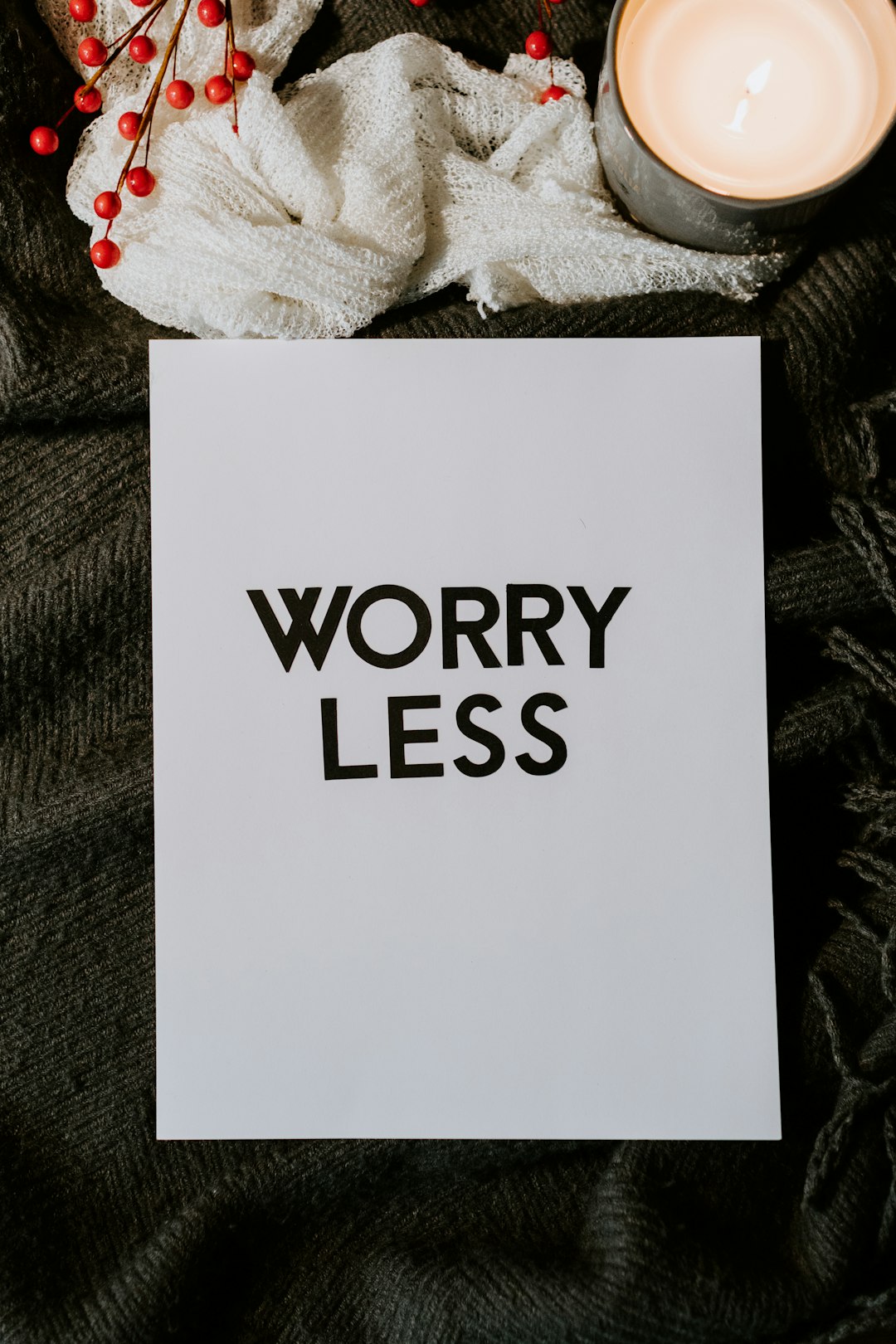
Troubleshooting Common Issues
If you encounter any issues while setting up the VPN, consider the following solutions:
- Ensure Firmware Is Updated: Check for any firmware updates for your Netgear router via the router’s web interface.
- Reboot Your Router: Restart the router and try enabling VPN service again.
- Firewall Settings: Some firewall settings on your computer or router might block VPN connections. Temporarily disable them for troubleshooting.
- Verify OpenVPN Service: Ensure the OpenVPN service is running properly on your device.
Conclusion
By enabling VPN on your Netgear router, you add an extra layer of security to your entire network. This method not only keeps your online activities private but also allows secure remote access when needed. Follow the steps outlined above carefully, and you’ll have a reliable VPN connection in no time. If issues arise, troubleshooting and firmware updates can help resolve most common problems.
With your VPN-enabled Netgear router in place, you can now browse the internet with enhanced security and peace of mind.
