Google Smart Lock is a convenient tool that allows you to automatically log in to apps and websites without the need to re-enter your passwords. It also helps manage passwords across your devices, save login credentials, and automatically unlock your Android phone or Chromebook in trusted situations. However, some users find Smart Lock intrusive or unnecessary and may prefer to turn it off for security or privacy reasons.
If you’re looking to disable Google Smart Lock on your phone, tablet, or Chromebook, this guide will walk you through the steps for each platform.
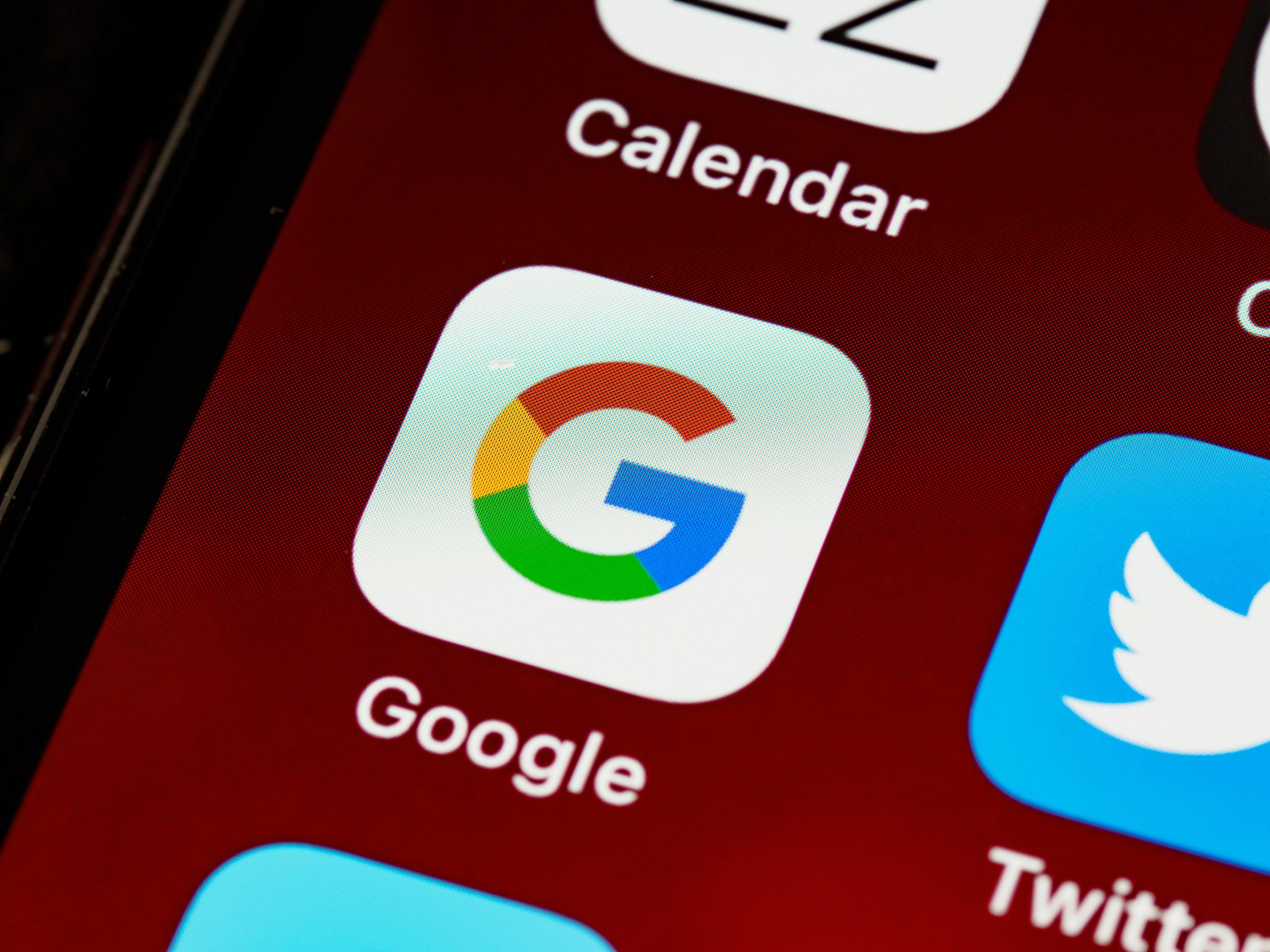
What Is Google Smart Lock?
Before diving into the steps to disable it, it’s helpful to understand what Google Smart Lock is and how it works.
Google Smart Lock consists of three key features:
1. Smart Lock for Passwords: Automatically saves and fills in passwords across different apps and websites, making it easy to log in.
2. Smart Lock for Android: Automatically unlocks your phone in certain situations, such as when it’s connected to a trusted Bluetooth device or in a specific location.
3. Smart Lock for Chromebook: Unlocks your Chromebook using your Android phone, saving you the need to enter your password.
While Google Smart Lock offers convenience, not everyone prefers it. Some people may want more control over their passwords or device security and would rather disable Smart Lock altogether.
How to Turn Off Google Smart Lock for Passwords
If you want to turn off Google Smart Lock for saving and autofilling passwords, you can easily do this via your browser or mobile device.
On Android
1. Open the Chrome App: On your Android device, open the Chrome browser.
2. Go to Settings: Tap the three vertical dots in the top-right corner, then select “Settings” from the dropdown menu.
3. Select Passwords: Scroll down and tap “Passwords” under the “Basics” section.
4. Turn Off Smart Lock for Passwords: You’ll see an option called “Save Passwords.” Turn this toggle off to disable Google from saving passwords.
5. Autofill: To prevent autofill, go back to the “Settings” menu, tap “Autofill and Payments,” and turn off “Autofill forms.”
On Chrome Desktop
1. Open Chrome: Launch Chrome on your computer.
2. Go to Settings: Click the three vertical dots in the top-right corner and select “Settings.”
3. Click on Autofill: From the left sidebar, choose “Autofill,” then click “Passwords.”
4. Turn Off Password Saving: Disable “Offer to save passwords” to stop Chrome from prompting to save your passwords.
5. Turn Off Autofill: Under the “Autofill” section, you can also disable “Autofill forms” if you don’t want Google to fill in your information automatically.
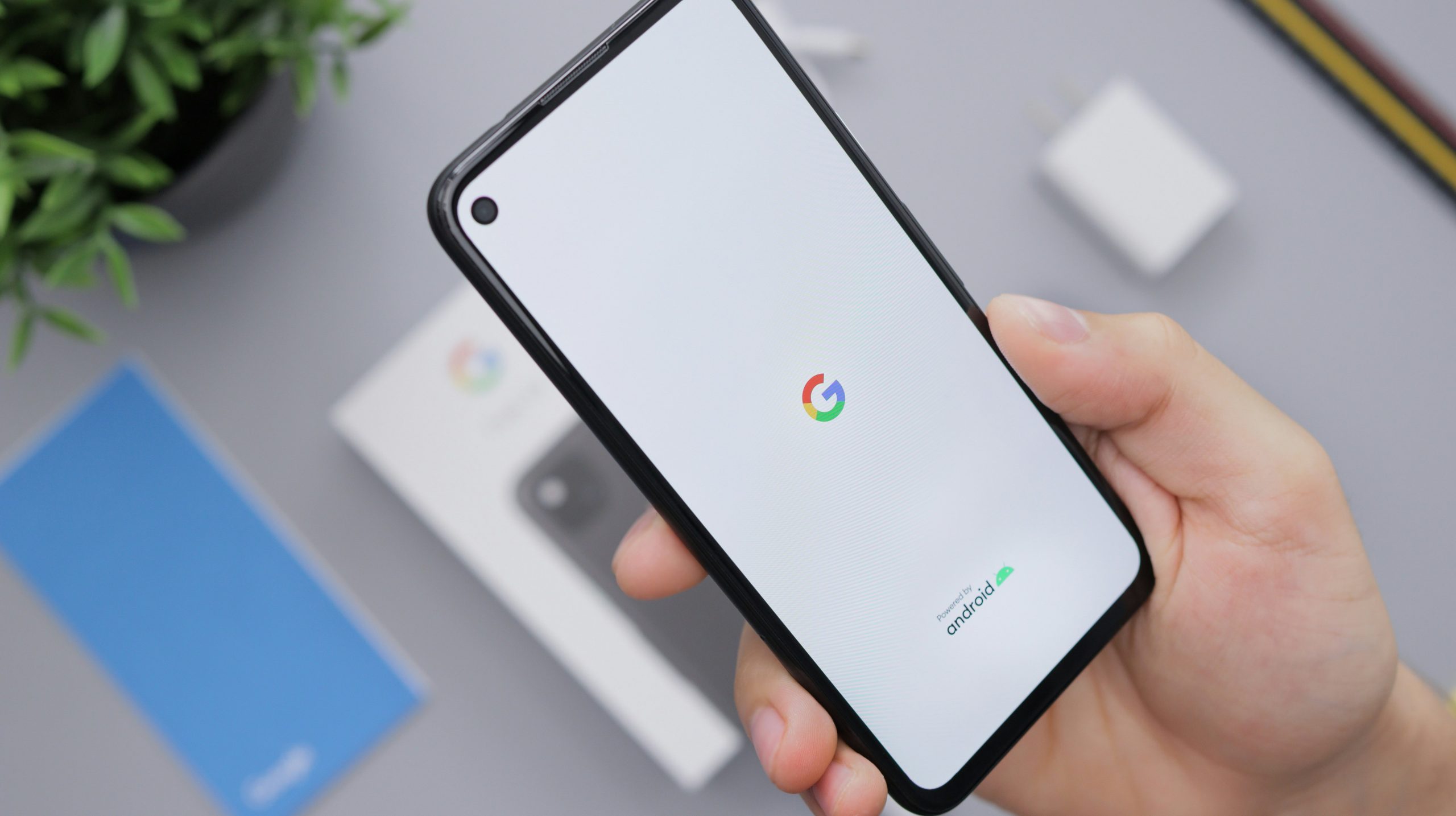
How to Turn Off Google Smart Lock on Android
For Android users, Smart Lock can be used to unlock your device without a PIN, password, or fingerprint when it’s connected to trusted devices or in certain places. To turn it off:
1. Open Settings: Go to the “Settings” app on your Android phone.
2. Navigate to Security: Scroll down and tap “Security” or “Lock Screen & Security,” depending on your phone’s manufacturer.
3. Select Smart Lock: Under the “Advanced” section or “Device Security,” select “Smart Lock.” You’ll need to enter your device’s PIN, pattern, or password to proceed.
4. Disable All Options: Here, you’ll see options like “Trusted Devices,” “Trusted Places,” and “On-body detection.” Disable each one to stop Smart Lock from automatically unlocking your phone.
How to Turn Off Google Smart Lock on a Chromebook
On a Chromebook, Smart Lock allows your device to unlock automatically when it’s near a trusted Android phone. If you’d rather use your password or PIN for security, follow these steps to disable it:
1. Open Settings: Click on the time in the bottom-right corner of your Chromebook screen, then click the gear icon to open “Settings.”
2. Scroll to Connected Devices: Under the “Connected Devices” section, find your Android phone that is paired with your Chromebook.
3. Turn Off Smart Lock: Click on your phone’s name and toggle off “Smart Lock for Chromebook.” This will stop your Chromebook from unlocking automatically when your phone is nearby.
Why You Might Want to Turn Off Google Smart Lock
While Smart Lock offers convenience, there are several reasons you might want to turn it off:
– Security: If you feel that having your phone or device automatically unlock in certain situations compromises security, turning off Smart Lock can help ensure that your device is always locked and protected.
– Privacy: If you share your device or often leave it unattended, you might not want apps and websites to auto-login with your saved credentials. Disabling Smart Lock for passwords can help maintain privacy.
– Manual Control: Some users simply prefer to enter their passwords or unlock their devices manually, giving them more control over when and where their devices are accessible.
Google Smart Lock is a convenient feature for those who want seamless access to their devices and accounts, but it’s not for everyone. Whether you’re concerned about privacy, security, or just prefer to have more control over your devices, disabling Smart Lock is a simple process. Whether you’re using it for passwords, Android unlocking, or Chromebook pairing, you can easily turn it off by following the steps provided above. This gives you full control over how your devices handle security and login information, offering peace of mind for those who prefer a more manual approach.
