In an age where visual communication reigns supreme, screenshots have become a vital tool for sharing information, capturing moments, and documenting experiences on our devices. However, did you know that the format in which your Samsung device saves these digital snapshots can significantly impact their usability? Whether you’re looking to reduce file size for easier sharing or seeking higher quality images for professional presentations, understanding how to change the screenshot format on your Samsung (Android) phone is essential.
Imagine effortlessly converting your screenshots from standard PNG files to more versatile JPEGs or even GIFs with just a few taps. This seemingly simple adjustment can enhance your smartphone experience by tailoring it to fit your unique needs. With so many applications and platforms demanding various formats, knowing how to adapt can save you time and frustration. So if you’re ready to unlock the full potential of your Samsung device’s screenshot capabilities, let’s dive into this guide and transform the way you capture and share moments!
Understanding Default Screenshot Formats
When it comes to taking screenshots on your Samsung device, the default format can significantly influence how you manage and share those images. Most Samsung smartphones capture screenshots in PNG format, renowned for its lossless compression, meaning that no image quality is sacrificed during the saving process. This makes PNG an ideal choice for crisp graphics and detailed content—perfect for anything from tweeting a vivid meme to saving important documents. However, this file type does tend to take up more storage space compared to others like JPEG.
Understanding the nuances between these formats enables better decision-making based on your needs. For example, if you’re capturing frequently shared photos or casual online posts where file size matters more than resolution, switching to JPEG may offer practical advantages without compromising too much on quality. Additionally, being aware of format compatibility with various platforms can save you future headaches; some social media sites compress high-quality images or even convert them behind the scenes. Ultimately, knowing when and why to alter your screenshot format not only streamlines your device’s performance but also enhances your overall digital experience.
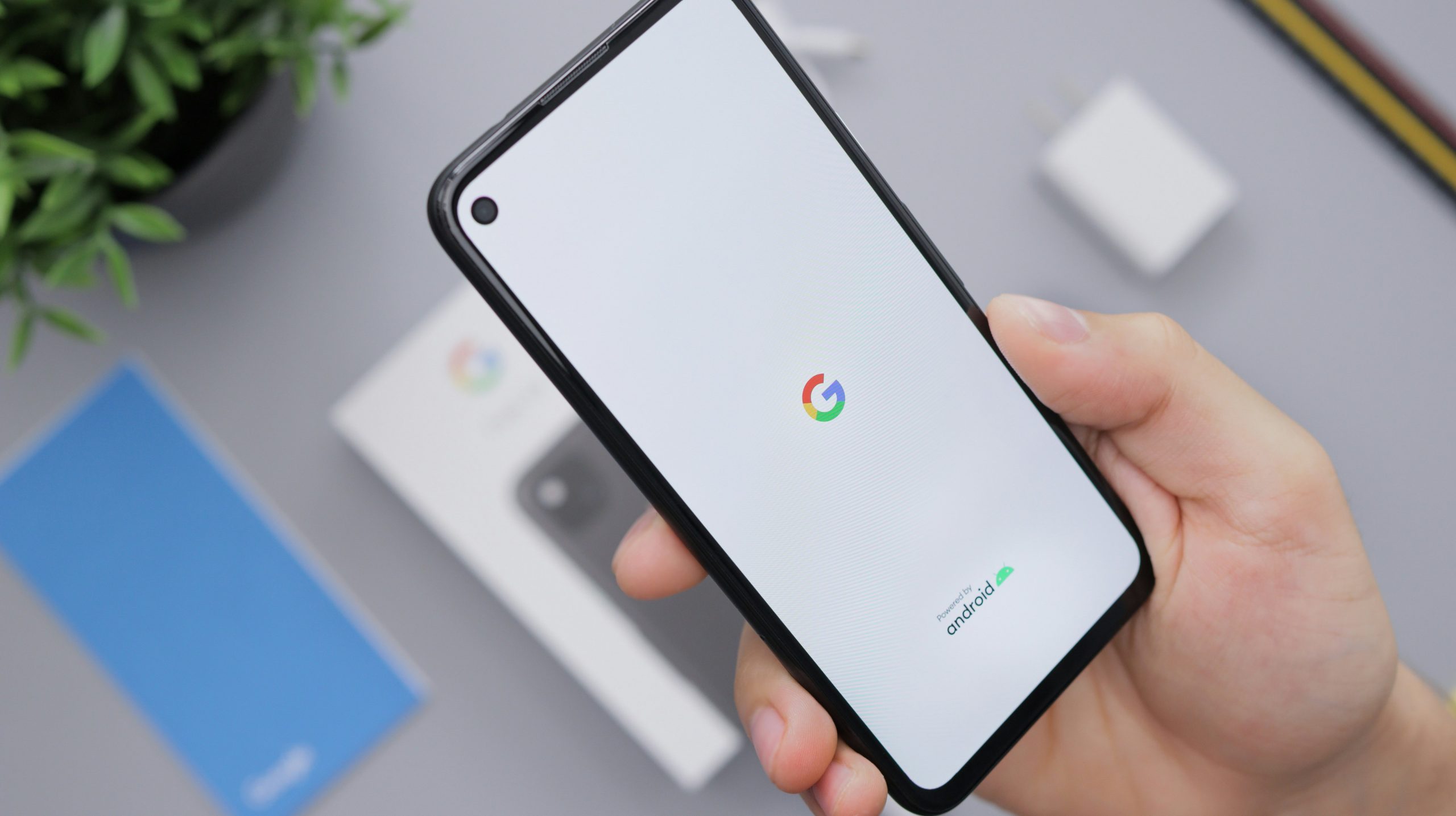
Accessing the Screenshot Settings Menu
To access the Screenshot Settings Menu on your Samsung device, begin by navigating to the Settings app, a hub for customizing your mobile experience. Once inside, scroll down and tap on “Advanced Features,” where you’ll find a treasure trove of options designed to enhance your device’s functionality. From there, look for “Screenshots and screen recorder” — this section is like an artist’s palette full of digital tools waiting for you to explore.
In the Screenshots menu, you’ll discover various customization options that can transform how you capture moments on your screen. Not only can you choose between different screenshot formats—such as PNG or JPEG—but you’re also able to select features like scrolling screenshots or taking quick GIFs. This versatility not only opens up new possibilities for content creation but also makes sharing information more visually appealing and effective. By understanding these settings in detail, you empower yourself to optimize how screenshots serve both personal use and professional needs efficiently.
Exploring Available File Formats Options
When considering which file format to use for your screenshots on a Samsung device, it’s essential to weigh the advantages of each option. PNG is often the default choice due to its lossless compression capabilities, ensuring that every detail remains crisp and clear—ideal for capturing intricate designs or texts. On the other hand, JPEG excels in keeping file sizes smaller, making it perfect for sharing on social media without compromising too much on quality. The trade-off here is worth noting: while JPEG can introduce some artifacts after saving and resaving, it offers practicality when you need to conserve storage space.
Additionally, Samsung devices may allow formats like WEBP or HEIF/HEIC—each coming with distinct advantages. WEBP combines excellent compression rates with high-quality imagery; beneficial if you’re looking to save space while maintaining aesthetics. Meanwhile, HEIF/HEIC stands out with its advanced encoding techniques that preserve more nuanced color information and dynamic range but can sometimes face compatibility issues across platforms. By understanding how these options align with your needs—from clarity and size to compatibility—you empower yourself not only to customize your screenshot experience but also enhance how you share moments digitally in a visually appealing way.

Steps to Change the Format
Changing the screenshot format on your Samsung device can optimize your image handling and ensure compatibility with various platforms or applications. To start, access the settings by navigating to ‘Advanced features’ under ‘Settings.’ Here, look for the ‘Screenshots and screen recorder’ option. This hidden gem allows you to adjust how screenshots are captured and saved straight from your device.
But it doesn’t stop there—think about external apps like Google Photos or third-party screenshot tools that provide additional flexibility. These applications may allow bulk conversion options or unique editing features post-capture, expanding your creative potential. Additionally, consider using file management software to automate renaming and format changes for multiple images at once; this can be a game-changer if you’re dealing with a series of screenshots intended for presentations or documentation. By exploring these pathways, you’re not only changing formats but also transforming how you interact with visual content entirely!
Tips for Finding Your Screenshots
Finding your screenshots on a Samsung device can feel like an endless quest through a digital labyrinth, especially with the myriad of folders and apps. To streamline this process, consider using the built-in search feature in your Gallery app. By typing “Screenshots” into the search bar, you can instantly access all captured images without scrolling through endless galleries or folders. This simple trick not only saves time but also ensures that you never lose track of those vital moments again.
Another effective method is to establish a habit of organizing your screenshots as soon as they’re taken. Create dedicated albums for different themes or projects within the Gallery app; for example, a folder for recipes, articles saved from online browsing, or travel ideas. This intentional organization not only boosts efficiency but also makes it easier to revisit relevant screenshots later—turning clutter into curated collections and helping you find what you need precisely when you need it.

Conclusion: Mastering Screenshot Formats on Samsung
Mastering screenshot formats on Samsung devices not only enhances the quality of your captures but also elevates your overall user experience. By switching between formats like PNG and JPG, you can choose what best suits your needs—PNG for those crystal-clear images often required for sharing or editing, and JPG for efficient storage without sacrificing too much quality. This adaptability is particularly beneficial when dealing with varied content types: a vibrant screenshot from a gaming session may call for higher fidelity than a webpage saved as an archive.
Moreover, understanding these formats empowers you to share visual content more effectively across different platforms. Each format carries its own strengths: while PNG files preserve transparency and detail essential for design work, JPGs compress faster, making them ideal for social media sharing where speed matters. As digital communication continues to evolve, having mastery over these nuances allows you to present yourself authentically—whether you’re crafting tutorials, capturing memories, or engaging with an audience online. Embrace this knowledge to refine how you document your digital life on Samsung devices; it’s all about utilizing the right tools at your fingertips!
