Minecraft, one of the most popular sandbox games, allows players to customize their in-game avatars with personalized skins. These skins, typically 64×64 or 64×32 pixel images, are essential for making your character stand out in the game. However, if you’ve created a skin or found one online, it might not be in the correct resolution for Minecraft Java Edition. This article will guide you through the process of converting any skin image to a 64×64 or 64×32 PNG file, so it works perfectly with Minecraft.
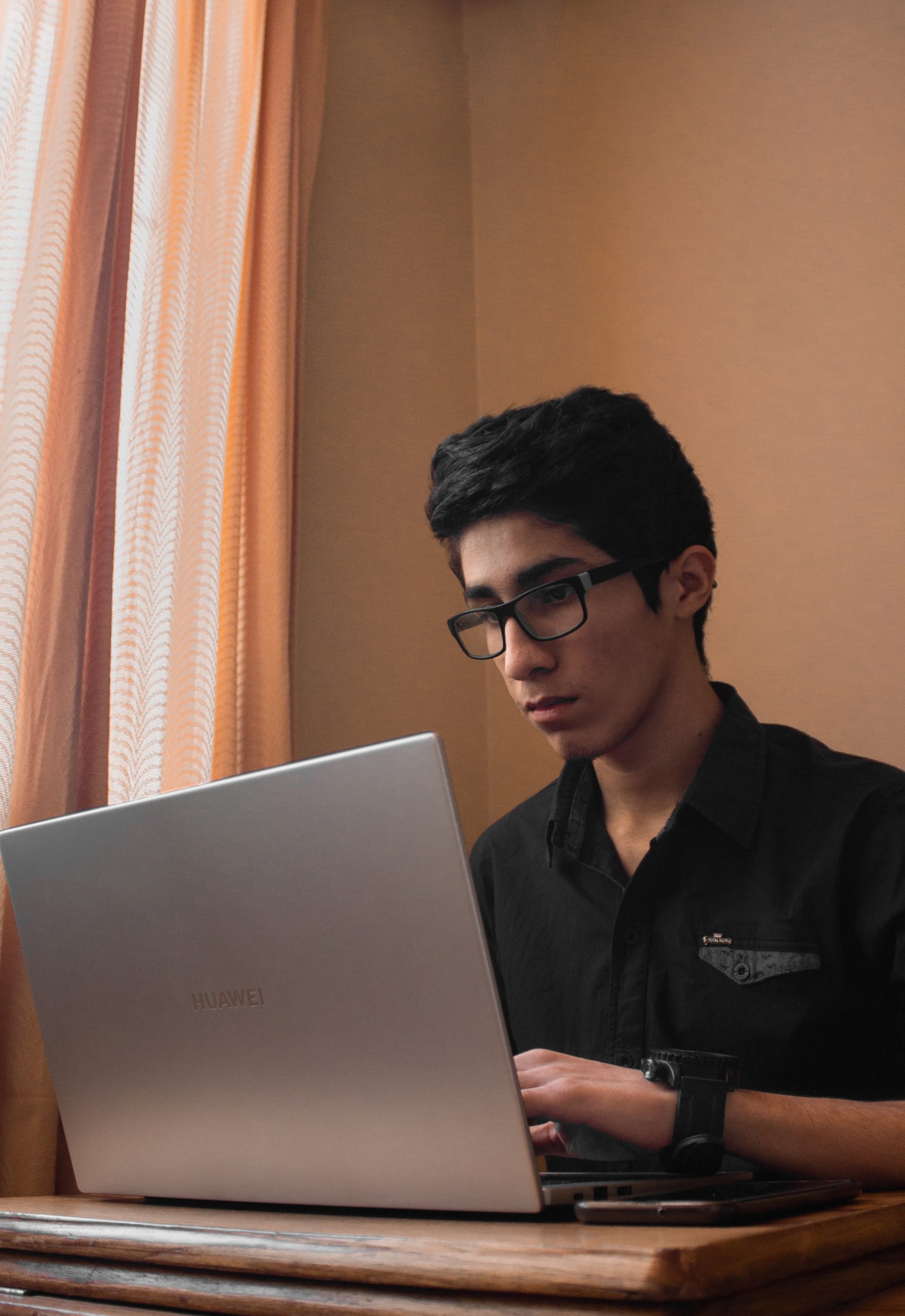
Step 1: Understanding Minecraft’s Skin Size Requirements
Before converting your skin, it’s important to know that Minecraft Java Edition typically uses skins with a resolution of either 64×64 or 64×32 pixels. The 64×64 resolution is the most commonly used, as it supports both 3D models for the arms and legs in newer versions of the game. On the other hand, the 64×32 resolution is used for older Minecraft skins that don’t require the detailed arm and leg models.
If your skin image is larger than these resolutions (for example, 128×128 pixels), you’ll need to resize it to one of the Minecraft-approved resolutions.
Step 2: Using an Image Editor to Resize the Skin
To resize your skin image, you’ll need an image editing tool. Some of the most popular tools for this include:
– Adobe Photoshop: A powerful option for professional image manipulation.
– GIMP: A free, open-source alternative to Photoshop.
– Paint.NET: A simpler tool that’s free and user-friendly.
– Online tools like Pixlr or Fotor, which don’t require installation.
Follow these steps using your chosen editor:
1. Open the Skin Image: Start by opening your skin file (preferably a PNG) in your chosen editor.
2. Resize the Image:
– In Photoshop or GIMP, go to the “Image” or “Resize” menu.
– Set the width to 64 pixels and the height to 64 pixels (or 64×32 pixels if you prefer that format).
– Make sure to maintain the aspect ratio if the program prompts, to prevent distortion.
3. Crop or Adjust if Necessary: If your skin image has extra elements that don’t fit the required format (e.g., parts of the body that extend beyond the skin’s boundaries), use the cropping tool to adjust the visible areas to fit within the 64×64 or 64×32 grid. This ensures the skin looks correct when applied in Minecraft.
4. Save the Image: Once resized and adjusted, save the image as a PNG file, which is the format Minecraft requires for skins.
Step 3: Testing the Skin in Minecraft
After converting your skin to the correct size, it’s time to test it out in the game. To do this:
1. Upload the Skin to Minecraft:
– Open the Minecraft Launcher and log in to your account.
– Click on your profile icon, then select “Change Skin.”
– Upload the PNG file you just created.
2. Enter a Game: After applying the skin, enter the game to see how it looks in 3D. If your character’s appearance looks off, you may need to go back to the editor to adjust the placement or details of the skin.
Step 4: Fine-Tuning Your Skin (Optional)
If you want to fine-tune your skin for the best appearance, you can use a Minecraft skin editor, such as Skindex or Novaskin. These editors allow you to preview and tweak your skin in real-time before uploading it to Minecraft.
These tools can help you see how your character’s skin fits on a 3D model, making it easier to adjust small details like the position of clothing, accessories, or facial features.
Converting a skin image to a 64×64 or 64×32 pixel PNG file for Minecraft Java Edition is a straightforward process. With the right tools and a bit of resizing, you can ensure your custom skin is the perfect fit for your Minecraft character. Whether you create your skin from scratch or modify an existing one, following these steps will help you bring your in-game avatar to life!
