Imagine diving into a gaming world where every frame feels as fluid as reality itself, or perhaps you’re just trying to enjoy a movie without the jarring stutters that can ruin the experience. With Windows 11, Microsoft has taken significant strides to enhance visual experiences, and one of its standout features is Variable Refresh Rate (VRR). This technology dynamically adjusts your display’s refresh rate in real-time based on the content being rendered, offering gamers and casual viewers alike smoother motion and reduced screen tearing. However, not everyone may want this feature activated all the time. Whether you’re aiming for peak performance in competitive games or simply prefer a static display for everyday tasks, knowing how to enable or disable VRR can be crucial.
In this article, we’ll guide you through the steps to toggle Variable Refresh Rate on Windows 11 with ease. You’ll learn about the benefits of VRR and when it might be best suited for your needs. So grab your mouse and keyboard—let’s unlock the full potential of your display settings!
Benefits of Using Variable Refresh Rate
Variable Refresh Rate (VRR) brings a transformative experience to gaming and media consumption, smoothing out gameplay and enhancing visual fidelity like never before. By synchronizing the monitor’s refresh rate with the frame rate of your graphics card, VRR minimizes screen tearing and stuttering, allowing for seamless transitions between fast-paced action and slower cinematic scenes. This technological advancement not only elevates performance but also reduces input lag, making every action feel more responsive—an essential factor for competitive gamers seeking that edge.
Moreover, beyond gaming, VRR enhances everyday computing experiences by delivering fluid motion in high-refresh-rate displays during scrolling or navigating through demanding applications. With reduced strain on both your eyes and hardware resources thanks to fewer frames being rendered at unnecessary intervals, VRR can lead to improved power efficiency as well. For those who enjoy binge-watching videos or streaming content in high definition, this feature ensures smooth playback without disruptions—giving you a more immersive viewing experience that captures every detail. Embracing Variable Refresh Rate isn’t just about smoother visuals; it’s about unlocking the full potential of your display technology in both leisure and productivity scenarios.
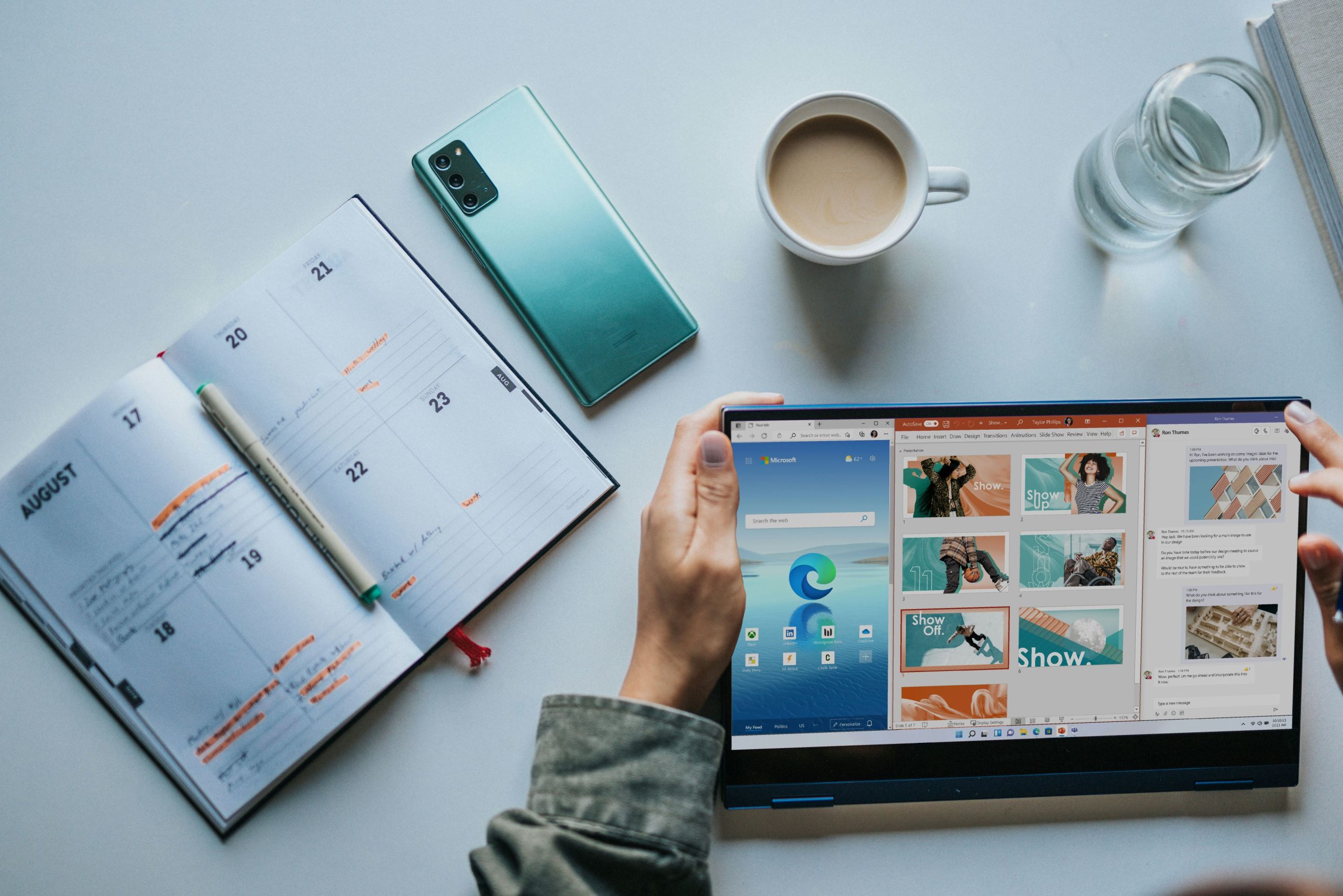
Checking System Requirements for VRR
When diving into the realm of Variable Refresh Rate (VRR), it’s crucial to first ascertain whether your hardware meets the required specifications. An enjoyable VRR experience hinges on a harmonious synergy between your graphics card, monitor, and display cables. Manufacturers typically list compatible technologies like AMD FreeSync or NVIDIA G-SYNC; knowing your gear is crucial. For instance, not all HDMI cables can support the high bandwidth needed for VRR—opting for at least an HDMI 2.1 cable can make a significant difference.
Moreover, checking system requirements goes beyond mere compatibility; it’s also about performance optimization. If your PC struggles with lower frame rates than what VRR offers, you might find yourself not fully leveraging this technology’s potential benefits. Tools such as GPU-Z provide real-time monitoring of current performance metrics and help clarify if any bottlenecks exist within your setup. By ensuring that every component works in tandem, you elevate not only visuals but also overall gaming fluidity, turning sessions into immersive adventures punctuated by seamless motion and responsiveness.
How to Enable VRR in Windows 11
To enable Variable Refresh Rate (VRR) in Windows 11, navigate to the Settings menu by pressing Windows + I and click on the System tab. From there, head over to Display, where you’ll see an array of options tailored to optimize your visual experience. Ensure that your monitor supports VRR technology; popular options include NVIDIA G-SYNC and AMD FreeSync. If supported, you should find a toggle labeled “Variable refresh rate” under the Advanced display settings section—simply switch it on.
Once enabled, be mindful of other factors that can influence VRR performance. Make sure your graphics drivers are up-to-date for compatibility with Windows 11’s gaming features. Additionally, check that any relevant settings in your GPU control panel are synchronized with Windows’ configuration; this includes ensuring both adaptive sync technologies are active and properly set up there as well. A smooth experience hinges not only on enabling VRR itself but also optimizing these related parameters for seamless frame rate adjustments during gameplay or video playback.
Finally, consider leveraging built-in tools like the Xbox Game Bar or third-party applications for enhanced visibility into frame rates and refresh rates while gaming. This data can empower you to troubleshoot any stutter issues effectively or fine-tune your system further. Taking these additional steps not only enriches gameplay but also heralds a new era of immersive experiences in all multimedia activities on your device.

How to Disable VRR in Windows 11
Disabling Variable Refresh Rate (VRR) in Windows 11 can enhance your visual experience, especially if you’re experiencing screen tearing or inconsistent frame rates during gaming or video playback. To do this, begin by navigating to the Settings app—simply press `Windows + I` on your keyboard. Once inside, select the System tab and then click on Display. Scroll down until you find the “Graphics” settings; from there, locate your specific app or program that you wish to modify.
When you’ve selected the desired application, look for a toggle option labeled “Variable refresh rate.” Here’s where you can take control: simply turn off this feature. You may also want to revisit the graphics settings of your GPU through its control panel (NVIDIA Control Panel or AMD Radeon Software). Disabling VRR at this level ensures that any system-wide selections propagate properly across all applications.
Keep in mind that while disabling VRR can offer more stable visuals when gaming at fixed frame rates, it might introduce some challenges for other scenarios where dynamic adjustments are beneficial. If you’re unsure of how disabling VRR will affect performance in real-time scenarios like competitive gaming or high-action titles, consider testing it first before making permanent changes. Finding that right balance ultimately enhances not just gameplay but also overall comfort during extended screen time.
Troubleshooting Common VRR Issues
Variable Refresh Rate (VRR) technology can significantly enhance your gaming experience, but sometimes it encounters hiccups that can be frustrating. One common issue is screen tearing, where the image appears disjointed, disrupting smooth gameplay. This often occurs when VRR isn’t properly synchronized with your monitor’s refresh rate or if the frame rate fluctuates outside the VRR range. To tackle this, ensure that both your graphics card and display support VRR capabilities, such as AMD FreeSync or NVIDIA G-SYNC. Additionally, check for any necessary firmware updates for your monitor to guarantee optimal compatibility.
Another prevalent concern involves stuttering or choppy visuals during gameplay. This might stem from an inconsistent frame rate or background applications consuming system resources. It’s beneficial to close unnecessary programs and ensure that your GPU drivers are up-to-date to maximize performance. If you’re still experiencing issues after these adjustments, consider adjusting in-game settings like V-Sync or exploring adaptive sync options within Windows Graphics Settings. By fine-tuning these elements with patience and awareness of how they interact, you can enhance stability and elevate your immersive experience in the virtual realm!

Conclusion: Enhancing Your Gaming Experience with VRR
In conclusion, incorporating Variable Refresh Rate (VRR) into your gaming setup opens up a realm of possibilities that truly elevate the gaming experience. By synchronizing your monitor’s refresh rate with the frame rates generated by your graphics card, VRR not only eliminates screen tearing but also reduces stuttering and input lag, delivering smooth and fluid gameplay. As a result, players can immerse themselves in dynamic worlds without distraction—a crucial factor when every millisecond counts during intense action sequences.
Moreover, as more games adopt technologies like AMD FreeSync and NVIDIA G-SYNC, taking advantage of VRR ensures you’re essentially future-proofing your gaming rig. Beyond performance benefits, VRR enhances visual fidelity by allowing for smoother animations and more responsive controls that adapt to fast-paced scenarios. This seamless integration means gamers can focus on strategy and skill development rather than grappling with technical hitches—a game-changer for both casual players and competitive enthusiasts alike.
As gaming technology continues to evolve rapidly, embracing advancements such as VRR reflects an appreciation for innovative solutions that shape how we interact with digital landscapes. In this ever-competitive arena, optimizing every aspect of your setup—including enabling or disabling VRR based on individual preferences—can make all the difference in achieving gaming nirvana. So whether you’re exploring vast open worlds or battling it out in frenetic multiplayer matches, harnessing VRR could be the key to unlocking unparalleled enjoyment in your gaming adventures.
